Sebelumnya Download dulu softwarenya disini : Download Easy BCD
- Buka EasyBCD.
- Pada jendela EasyBCD klik tombol “Add/Remove Entries” yang berada pada sisi sebelah kanan jendela.
- Kemudian pada sisi kanan jendela, sobat akan melihat beberapa OS pada daftar boot.

Melalui jendela inilah sobat nantinya bisa menghapus atau menambah OS ke daftar boot sobat. Pada jendela ini sobat bisa melihat 2 buah bagian yaitu Manage Existing Entries dan Add Entry. Pada bagian pertama sobat bisa menghapus entry OS dan merubah urutan OS dari daftar boot. Pada bagian Add Entries, sobat bisa menambahkan OS ke dalam daftra boot. Berikut saya berikan tutorial dari masing-masing fungsi tersebut.
Menghapus OS dari daftar boot
Untuk menghapus OS dari daftar boot ikuti langkah-langkah berikut
- Masih pada jendela yang sama, pilih salah satu OS yang ingin sobat hapus pada daftar yang tersedia dengan mengkliknya.
- Setelah itu klik, klik tombol Delete yang berada dibagian atas.
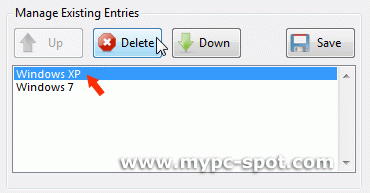
Menambahkan OS ke daftar boot
Selain menghapus OS dari daftar boot, seperti yang saya sebutkan tadi, EasyBCD juga bisa menambahkan OS ke daftar boot. Misalkan sobat mengistall Ubuntu sebelum menginstall Windows 7 atau XP. Maka boot loader Windows 7 tidak akan mengenali Ubuntu. Untuk itu sobat harus menambahkan Ubuntu ke daftar boot. Untuk menambah OS ikuti langkah-langkah berikut:
- Kembali lagi ke jendela EasyBCD pada bagian Add/Remove Entries. Di bawah Manage Existing Entries tadi sobat bisa melihat Add Entris.
- Untuk menambahkan OS Linux dalam contoh ini saya memakai Ubuntu, klik tab Linux. Jika ingin menambahkan OS lain selain Linux, sobat bisa mengklik masing-masing tab sesuai dengan jenis OS yang ingin sobat tambahkan.
- Pada tab Linux ini, pilih Grub pada input Type. Kemudian berikan nama pada OS tersebut agar gampang dikenali melalui input Name. Misalnya Ubuntu 9.10.
- Lalu pada Drive, pilih partisi Anda yang sudah terinstall dengan Ubuntu. Dalam komputer saya, saya memilih Partition 2 (Linux Native 14GB).
- Kemudian klik tombol Add Entry. Setelah itu sobat akan melihat Ubuntu telah berada pada daftar Manage Existing Entries.

Sekian cara menambahkan OS kedalam daftar boot sekaligus cara menghapus OS dari daftar boot. Semoga bermanfaat dan selamat mencoba!








Di coba miin..... berhasil... thanks...
ReplyDelete